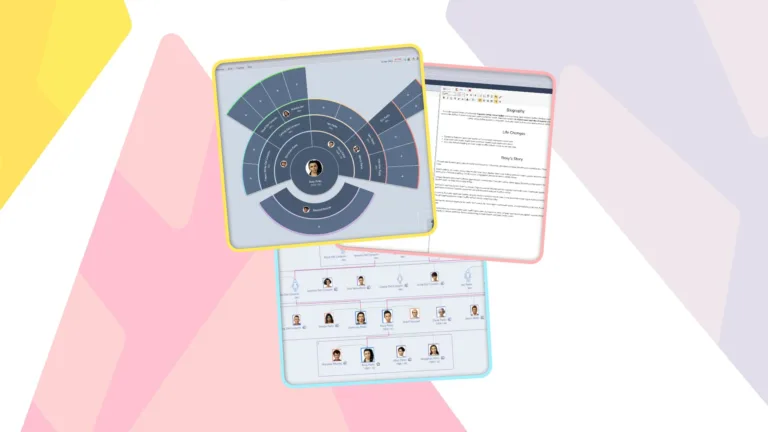How I Organize My Mods Folder For The Sims 4
I have a whopping over 25 GB strong mods folder and I know I’m not alone. Considering hundreds of these items are mods, which often need to be individually updated, patch day can be a bit of a nightmare. My script mods used to be strewn haphazardly across a few folders which I have to sift through after each patch update. Considering many have multiple files and dependencies, this was quite the endeavor. And I’m afraid I’m not alone in this dilemma either.
With the new Curseforge platform promising to centralize CC and mods and make keeping up with updates moving forward, patch day panic may be a thing of the past. They’re rolling out compatibility with their mod manager in December, which may be the last missing element to care-free use of CC and mods.
This is all very exciting and I’m looking forward to trying out all the things. Still, I’d like to introduce my own organization system which may come in handy for others. It can even be used for more than just mod updating with some imagination. 😊
Expanding on tips from Oshinsims and Morbidgamer, I rebuilt my mods folder from the ground up and created a new, more robust system to keep track of things. I have over 400 mods so I need to be this meticulous. I’m also a nerd for organizing and databases. 🤓
I’m a sucker for Airtable, so I’ve created a database to manage everything – the Sim Mod Tracker. This is the heart of my system.
With Airtable, you can create a new line – aka record – for each mod you use under the Mod Tracker tab. Amongst other things, this table includes the source URL, creator name and mod/CC type and can be filtered for any field. Super useful to keep track of the mods you have and update them.
Here are the steps you can follow to recreate this system for yourself and start fresh!
Build A Database
First, you need to document which mods you’d like to keep and have in your new mods folder. I highly recommend using Airtable due to it’s flexibility and ease of use. You can add the mod names and the source URLs within the first table of the base, which I have named Mod Tracker.
Mod Tracker Table
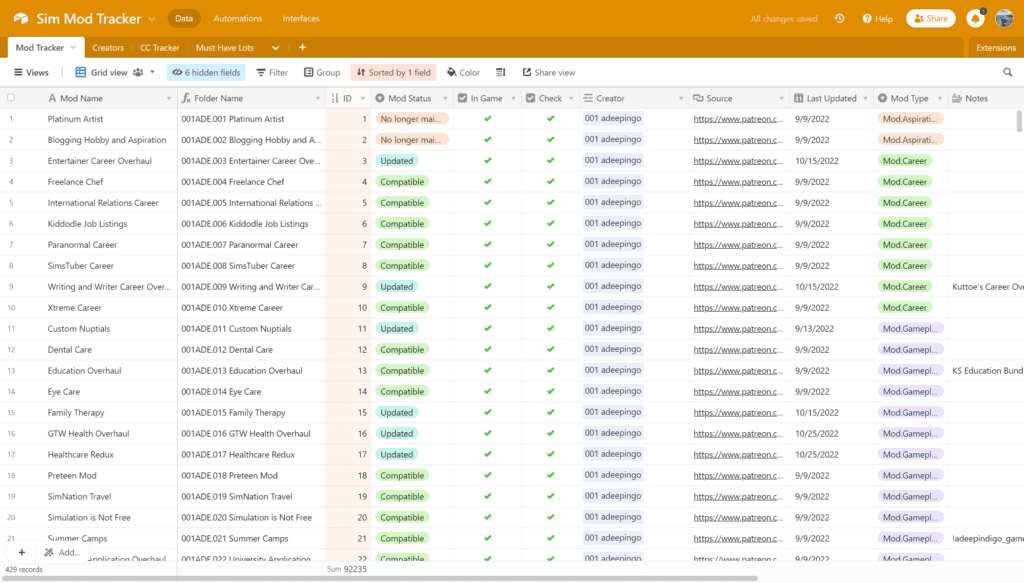
Under the Mod Tracker table I’ve added columns for various details about each mod. Most details are added manually, while some are automatically generated based on your input:
- Mod Name: You can add the name of the mod in this text field.
- Folder Name: The folder name for the mod is automatically generated and consists of the creator ID, acronym, mod number and mod name.
- ID: This is a unique identifier automatically generated for each new mod record.
- Mod Status: You can select the compatibility status of a mod from this dropdown field.
- In Game: You can add a checkmark here if the mod is currently installed in your mods folder.
- Check: You can add a checkmark here for any mods you need to have a closer look at.
- Creator: Once you’ve created a creator under the Creators table (see below), you’ll be able to link them in this reference field.
- Source: You can add the source URL here (Patreon post link, mod page, etc.)
- Last Updated: You can select the date you last installed the mod with this date field.
- Mod Type: You can select the mod type from this dropdown field.
- Notes: Here is space for any notes or comments you have about a mod. For example if it conflicts with other mods.
- Acronym (hidden): This lookup field sources the Acronym field in the Creators table and is needed to build the folder name.
The folder name column is a formula field, so you’ll need this formula for it to work:
IF(ID<10,CONCATENATE({Acronym (from Creator)},”.00″,ID,” “,{Mod Name}),IF(ID>99,CONCATENATE({Acronym (from Creator)},”.”,ID,” “,{Mod Name}),CONCATENATE({Acronym (from Creator)},”.0″,ID,” “,{Mod Name})))
Creators Table
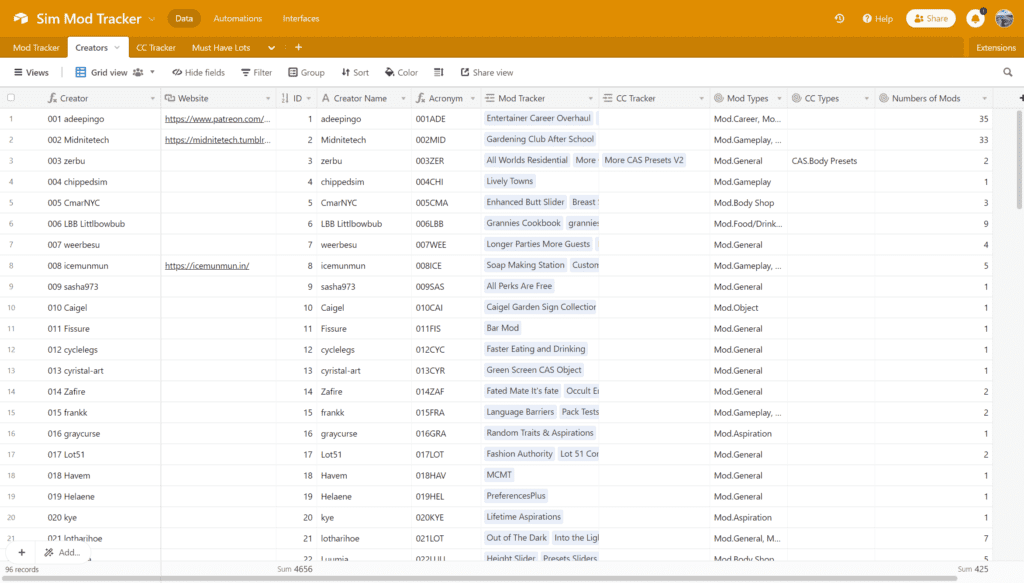
I have connected the Mod Tracker and Creators tables. When adding the mods to the tracker, you’ll need to input the corresponding creator’s name in the creator table. The creator will then be available for selection under the Mods table and you can add them to each mod record they belong to.
The Creators Table includes the following information fields:
- Creator: This formula field automatically compiles the creator’s name together with their ID.
- Website: You can add the creator’s website or Patreon link here.
- ID: This is a unique identifier automatically generated for each new creator record.
- Creator Name: You can add the creator’s name here.
- Acronym: This formula field automatically compiles the creator’s ID together with the first 3 initials of their name.
- Mod Tracker: This field automatically collects the mods tracked under the Mod Tracker table for this creator.
- CC Tracker: This field automatically collects the CC tracked under the CC Tracker table for this creator.
- Mod Types: This field automatically collects the types of mods tracked under the Mod Tracker table for this creator.
- CC Types: This field automatically collects the types of CC tracked under the Mod Tracker table for this creator.
- Mods Number: Amount of mods listed for this creator
The Creator and Acronym use formulas to generate data. Here are my formulas:
Creator field:
IF(ID<10,CONCATENATE(“00″,ID,” “,{Creator Name}),IF(ID>99,CONCATENATE(ID,” “,{Creator Name}),CONCATENATE(“0″,ID,” “,{Creator Name})))
Acronym field:
IF(ID<10,CONCATENATE(“00”,ID,UPPER(LEFT({Creator Name}, 3))),IF(ID>99,CONCATENATE(ID,UPPER(LEFT({Creator Name}, 3))),CONCATENATE(“0”,ID,UPPER(LEFT({Creator Name}, 3)))))
Organize Your CC And Mods In Folders
CC Folders
I like to sort my custom content by category rather than creator. Most creators include their handle in the file name and with the Sim Mod Manager it’s possible to see the creator from the metadata. I recommend the following naming convention for your CC folders so that they are automatically listed first in your mods folder. Thanks Oshin for the tip!
[Category.{# or letter}.Subcategory]
By naming my CC folders with the [ symbol, I can make sure they will be listed before my individual mods folders, which all begin with a number.
Here is an example of what this can look like:
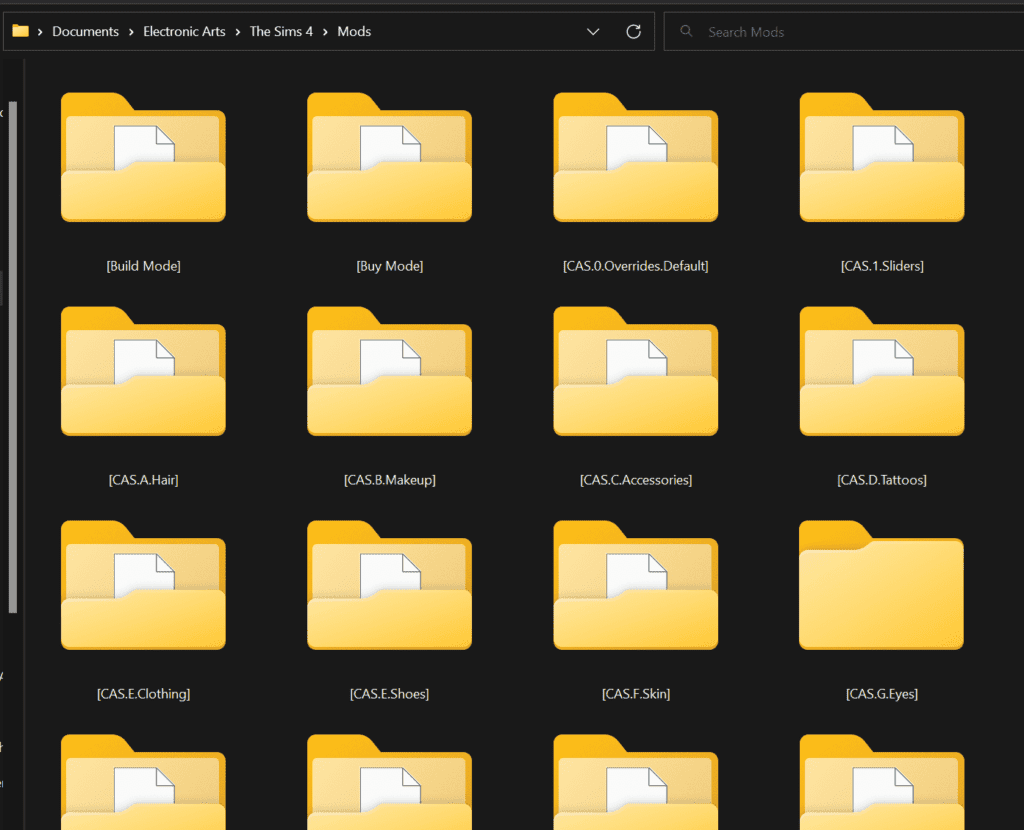
Mod Folders
For your mods, each will get its own dedicated folder within the main Mods folder. Since mods sometimes have multiple files, this keeps everything together and ensures you update (or delete) all of the relevant files on patch day. As long as you don’t nest these individual mod folders in a mother folder, they will still work fine. Important is that script mods are not saved be more than one folder deep.
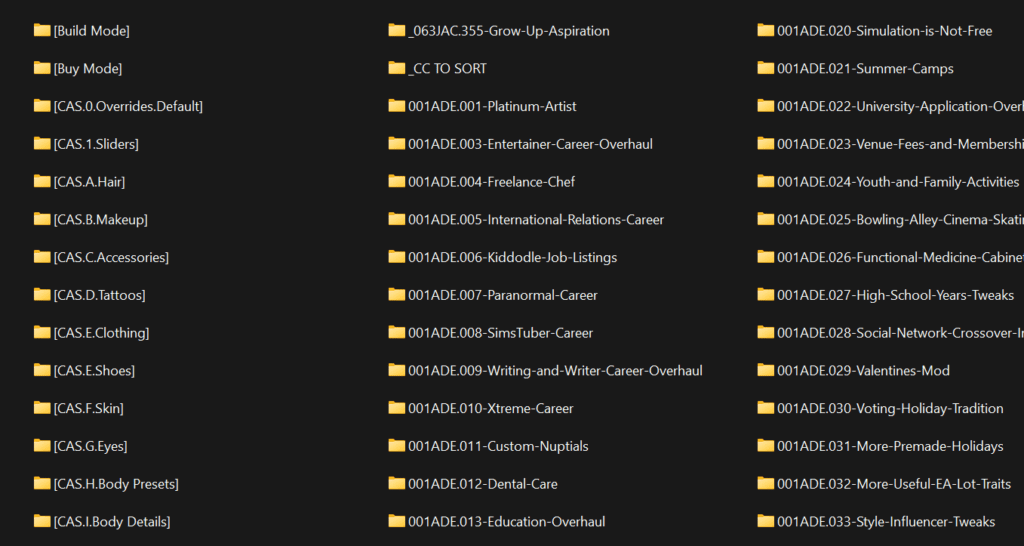
Batch Create Multiple Folders From A Spreadsheet
The next step is to create new folders for each mod. This is where the distinctive naming system for each mod using numbers and acronyms based on the creator comes in handy. The folder names generated under the Mod Tracker tab are the foundation for these new folders.
At this point you might be worried if you have quite a few mods. Do you have to create 400 folders from scratch now?!
No, luckily there is a way to do this in bulk with some automation. You will need Excel (desktop or online app) or Google Sheets as well as the Notepad app on your computer. You can learn how to create folders in bulk with the help of the Windows Club article here.
Time To Start Fresh
Once you’ve created the individual mod folders and moved them to your main mods folder, you can reinstall each mod. You could simply move the files you want to keep to the new folder instead, but I recommend reinstalling each one so you can ensure you have the correct link and the latest version. You can use the URLs you collected in the Mod Tracker tab to find and download the latest mod files. This will take some time, but you’ll only need to do this once.
Update Database Status
Last but not least, you can update the local update status of each mod in the Sims Mod Tracker and indicate whether or not the mod is still in your game. This can help you find and update mods faster in the future. The SimsVip’s Mod Status List shows when a mod was last changed, so you can just compare this with your own “Last Updated” date. At the latest on the next patch day you’ll need to compare again.
You can also take this opportunity to clean out your CC. The Sims 4 Mod Manager is super helpful, a tool which sorts through the gazillion files. The Sim Mod Tracker database includes a CC tracker table as well to keep track of favorite content you’d like to keep a closer eye on.
Maintaining Your Mods
Moving forward, if you want to install a new mod, you simply add a new record to the Mod Tracker table with the mod’s details. Then you can create a new folder (use the generated folder name) within the main mods folder and add the mod files into this folder.
If you need to update an existing mod, you can refer to your database and use the URL you saved to download the updated files. Then you can replace the files in the corresponding mod folder. Last but not least, you can update the “Last Updated” and “Mod Status” fields.
If you remove a mod from your mods folder, for example because it’s broken, I recommend keeping the folder and only removing the files. This way you can skip the step of recreating the folder if you add the mod back in the future. To keep track of which mods are in the game and which aren’t, you can use the “In Game” check field.
I recommend referring to Scarlet’s site for updates. After each patch update, she publishes and maintain a mod status list where you can check the compatibility and status updates of mods.
Bonus: Collect Your Favorite Lots
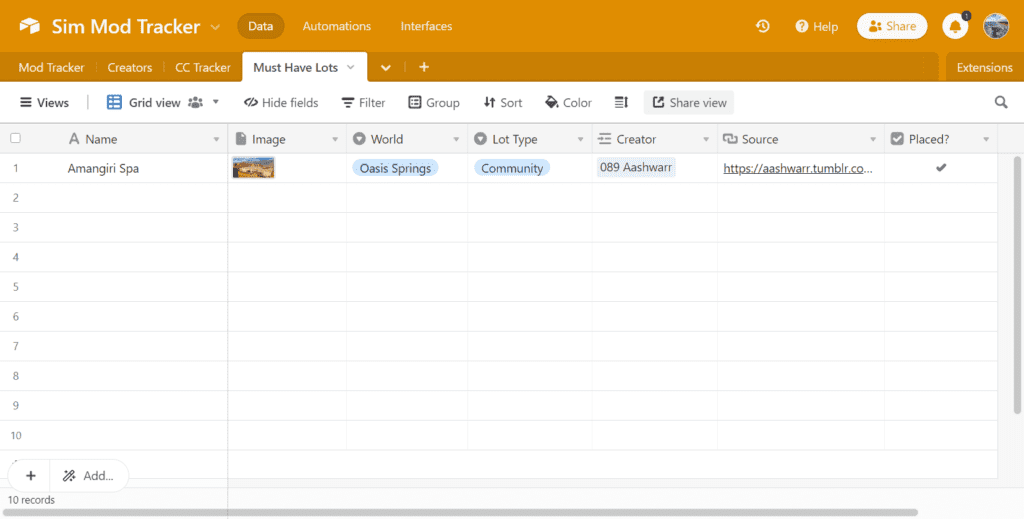
While we’re at it, why stop at organizing just mods and CC? I’ve added a table in my database to collect my must-have lots in the game. Whenever you start a new save, are there certain community lots or homes in your library that just have to be in each world before you can start playing? With the Must-Have Lots table you can collect everything you need to be more organized the next time you start a new save.
Here is an example of how I’ve structured mine:
- Name: Here you can add the name of the lot.
- Image: You can add images of the lot as attachments here. To save space, you can simply grab the image URL of the lot you’ve found and attach it that way.
- World: Is this lot a must-have in all worlds or just certain ones? You can choose in this multi-select field.
- Lot Type: You can get as detailed as you’d like here. You can add just residential and community options or list every single lot type available in your game.
- Creator: Link to the creator of the lot here.
- Source: If you found the lot from a build video on YouTube or somewhere else on the internet, you can add a link here.
- Placed?: I like to use this field to check if I’ve placed a lot already or not. Once I’m done setting up a save file I clear these fields so I can start fresh for the next save file.
You can create a “Gallery” view to see these lots in as cards for a better overview.
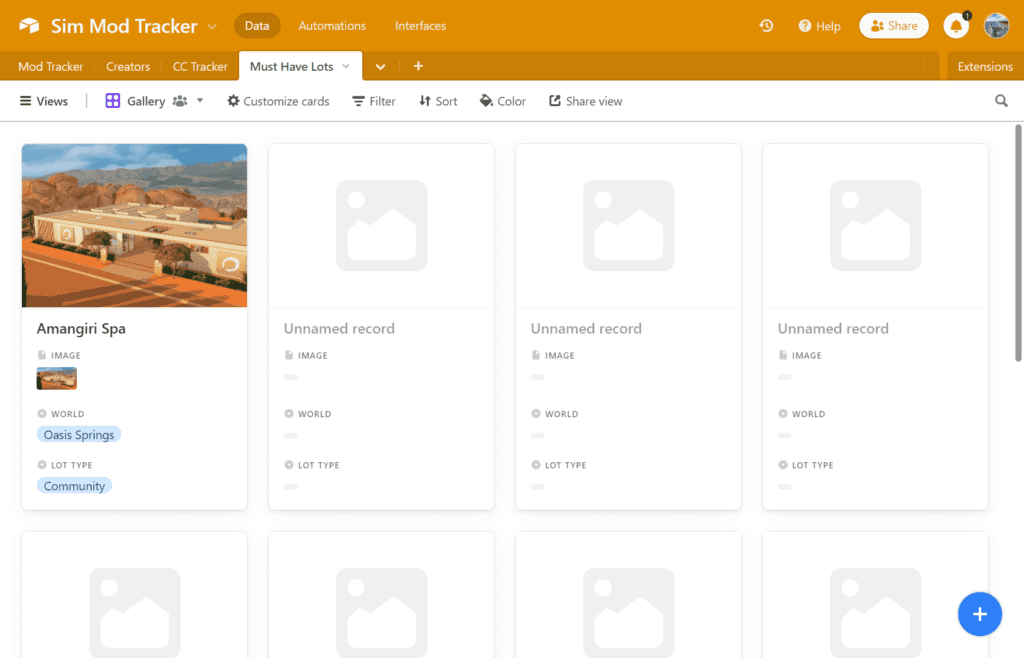
Whether you need to tackle patch day with confidence or simply keep an overview of your favorite lots and CC, I hope my system helps you organize and keep track of your content. Maybe I’ve even hooked you a bit on Airtable. 😍
Skip Building And Download The Sims Mod Tracker
With the formulas I shared and a couple of Airtable tutorials, you can replicate this database from scratch. If you want to skip building your own database, you can buy a template of the database I’ve created. I’ve included a pre-filled version as well with links to some of my favorite mods – over 400 of them. 😅