How To Take Care Of Your Sims Save File
Apple Podcasts // Spotify // RSS
This episode is about every Simmer’s worst fear – a corrupted save file! A glitched-out, buggy save file is unfortunately something every Simmer will encounter sooner or later. There are ways to prevent this though and ensure your save file can keep going for many generations to come. And for those hopelessly lost save files? Well, there’s still hope yet…
Listen to this episode if:
Resources mentioned in this episode:
Save File Hygiene
The are some general rules of thumb that are relevant to take care of our save files regardless of the life sim we’re playing.
Always Make Backups
There’s always a chance your save file may become corrupt or become lost due to hard drive issues. To keep from losing all your progress, make regular backups of your save files and game. You can use a dedicated software to do this in the background for you at regular intervals for peace of mind.
To be double safe, I also recommend backing up your Sims, families and homes as well. Sometimes ‘only’ a Sim or lot becomes corrupted in the game. If you have a backup of that particular Sim, you can simply swap them out.
Same goes for any in-game mementos you’ve collected, such as paintings, handmade items or photos. In The Sims 4 you can collect these items in a room and upload them to the gallery for safe-keeping.
A way to backup your save files directly in the game is to use the ‘Save as’ option when saving your game. So instead of overwriting your save file, it creates a brand new file. If you make a habit of saving your game in certain intervals, for example every half hour, you’ll have plenty of backups to refer to if anything goes sour. If you’re playing The Sims 3, you can use the Saver Mod by Nraas to regularly remind you to save your game.
Last but not least, document your Sims legacy family history and story outside of the game in a journal together with a family tree app. There are plenty of free solutions to collect the stories, whether it be with a plain notebook, a Google doc or OneNote. Of course I also recommend my digital planners and the paperback Sim Planner if you want to jazz things up.
In terms of family tree apps, I love the My Family Tree app by Chronoplex. If you’re curious how to use it for the Sims, you can check out my overview video on Youtube.
Organizing Mods and CC
If anything can bring a save file to it’s knees it’s 50 GB of CC and outdated mods. It’s not easy but keeping your save file healthy also means weeding out unnecessary CC and keeping your mods folder up-to-date.
For tips on how to structure your mods folder, check out my blog post about how I organize my mods and CC. I also explain how I use Airtable to keep track of the mods I use and their update status.
If you need to visually sort through and deactivate your CC piece by piece, the Sims 4 Mod Manager by Gametimedev (The Sims 4) or CC Magic by Granthes (The Sims 3) are great tools. CC Magic is particularly great for consolidating your CC before the game loads, making the game run smoother.
Patch update can sometimes break CC. The Sims 4 Studio app by Andrew and Orange Mittens includes batch fixes you can use to repair CC in bulk.
If you are experiencing bugs and suspect your CC or mods are the culprit, you can use the 50/50 Method to find the piece(s) that are causing the issue.
Population Control
Story progression in The Sims 3 and 4 can turn from a blessing into a curse real quick if we don’t real it in. It’s great that the game automatically spawns Sims to roam the town and manage the bars but it can become too much. Overpopulation can tank our game’s performance and ultimately lead to errors.
The Sims games include a system to help manage the number of Sims in your worlds, which is called ‘culling’. Culling is basically the game automatically removing some Sims from the game world in the background.
In The Sims 4 you can limit the amount of Sims in your save file by adjusting the maximum Sim count number in the manage households dashboard. This will give the game the green light to remove Sims in the ‘Other households’ category once the limit is reached. To keep important households from getting removed, favorite them.
Use Tools
There are so many tools available to help maintain the integrity of your save files. For example, Nraas has a collection of core maintenance mods which periodically clean your Sims 3 save file and weed out errors. Other mods analyze your game and report when you have errors, for example the Better Exceptions Mod by Twisted Mexi for The Sims 4. There are also mods that give you more control over your worlds and how story progression works. These can help you manage the world population and prevent them from bloating.
Start Fresh
Even with the best intentions, worlds can still grow too big and become laggy. Your cherished decade old save file has a decade worth of Sim inventory and data that can slow it down and, worst case, break it. So what can you do?
When saving your progress, use the ‘Save as’ option instead of overwriting the current save file. This is not only great for backups like mentioned before but also creates a fresh file. In The Sims 3 you also have the option to use the Regul Save Cleaner app by OneBeld which removes any gunk from your save file and makes it run like brand new.
In The Sims 3 it can also help to have your family start fresh in a new world. You can use the Porter Mod by Nraas to package entire legacy families up and move them to a new save file. The mod preserves relationships so any family ties remain.
Game-Specific Resources
Apart from general rules of thumb, there are game-specific best practices, mods and tools that can prevent corruption in your save file. Here is a collection of resources that can help you, depending on which Sims game you are playing:
Best Practices:
- Use cheat codes sparingly
- Don’t play as ‘dangerous’ NPCs
Population Control:
- Play with clean and empty neighborhoods (See tutorial by PleasantSims here)
Helpful Mods:
- No Townie Regen Mod by Pescado to prevent townies from regenerating
Helpful App:
- Sims2Pack Clean Installer by Mootilda to install and manage CC
Best Practices:
- Turn off memories
- Turn off any extra features you don’t want to use, such as horses, fairies or celebrities
- Turn the testing cheat off before saving
- Avoid using the ‘Save and Quit’ option
- Play in smaller worlds
- Play with less expansion packs (You can selectively deactivate installed packs in the launcher app)
Population Control:
- Don’t keep story progression on all the time to keep your save file from bloating with too many Sims (See tip from Marticore’s Sims 3 Saves Retrospect)
Helpful Mods:
- Nraas StoryProgression to control population dynamics (Birth and death rates, culling and emigration)
- Nraas MasterController for in-depth game customization and management (Demographics control and population viewer; manually reset Sims or the entire world and clean up inventories)
- Nraas Overwatch for regular performance maintenance tasks
- Nraas ErrorTrap to catch and correct errors in the background
- Nraas Saver to automatically prompt you to save in regular intervals
- Smooth Patch by LazyDuchess to improve performance by altering the speed at which the game’s processing runs
- Nraas Porter Mod to export and move households to new worlds while maintaining relationships
Helpful Utility Tools:
- Regul Save Cleaner by Onebeld to clean and reduce the size of your save file
- CC Magic by Granthes to organize, merge and selectively deactivate CC
How to recover a corrupt save file:
- Replace the save file with it’s automatically generated backup counterpart (Tutorial here)
Best Practices:
- Avoid using testing cheats and do not save your game with them active
- Try not to add too much clutter to a home
- If your game is being weird, use the ‘Repair Game’ option in the EA App
- Regularly clear your Sims 4 cache, especially after installing new CC and mods
Population Control:
- Use the in-game maximum Sim count limit in the household management menu to limit the number of Sims in your save file
- Configure Neighborhood Stories to keep inactive households from adopting children and pets or having babies
Helpful Mods:
- MC Command Center (MCCC) by Deaderpool to control the story progression and population dynamics (Set population limits, control birth rates and have more control over the game’s culling process)
- Better Exceptions Mod by Twisted Mexi to catch and log errors and diagnose issues
Helpful Utility Tools:
- Sims 4 Mod Manager by Gametimedev to organize and selectively disable CC
- Sims 4 Studio by Andrew and Orange Mittens to repair broken CC in bulk
I hope these tips help you be able to play in your save file for as long as possible. Just a few simple precautions can help keep your save file safe from corruption.
Unfortunately even with the most strict routine, save files can become corrupt. If you lost your Sims legacy family save file but don’t want to give up on them, I’ve got some storyline ideas to get them back in the game.

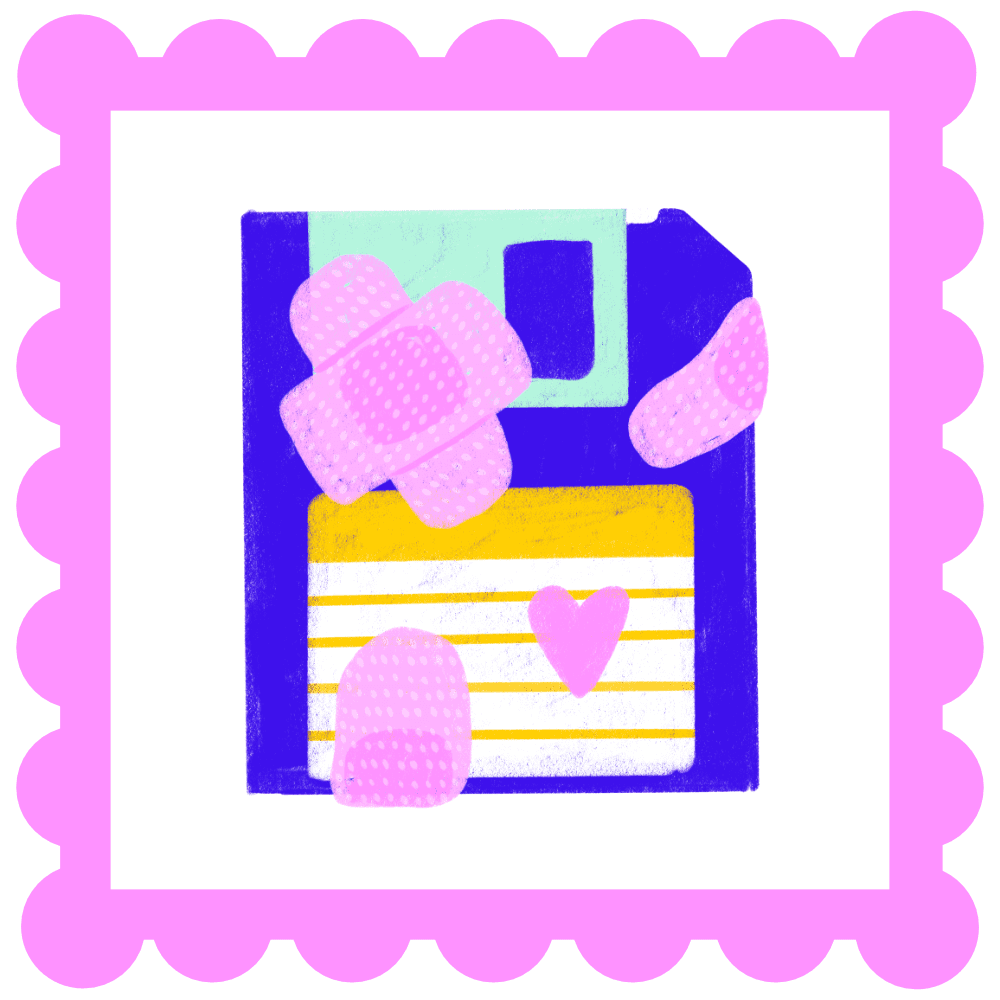
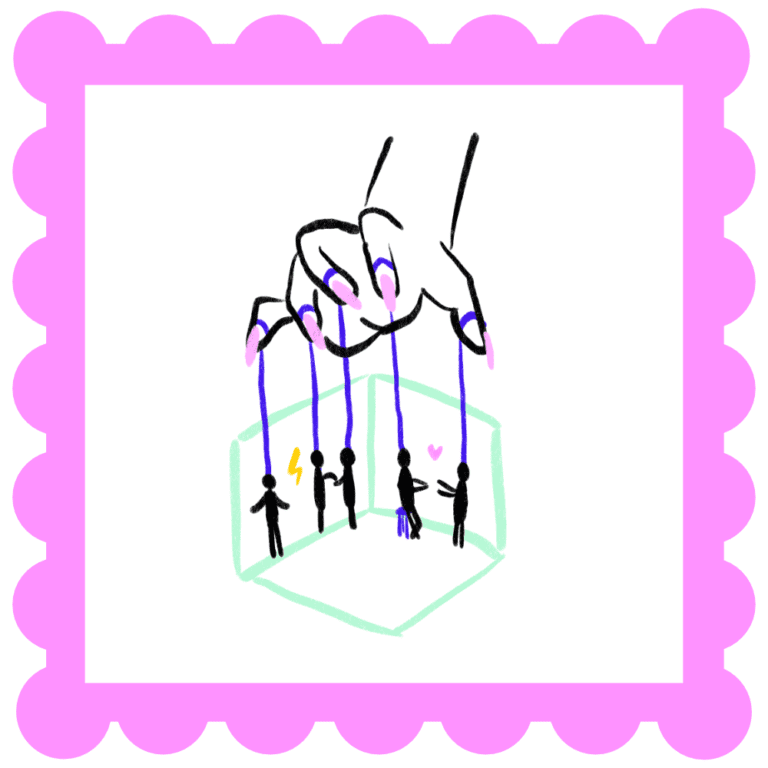
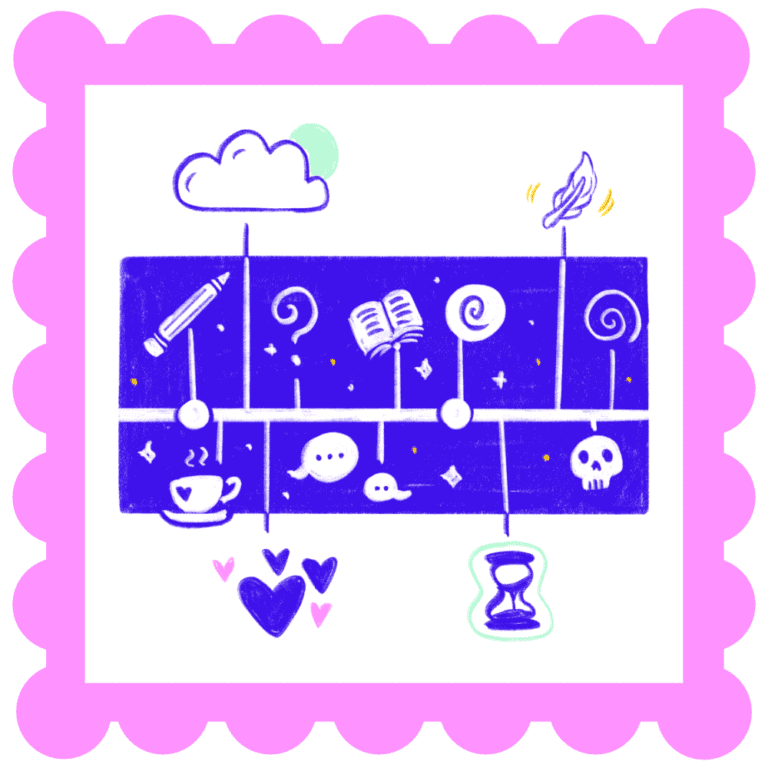
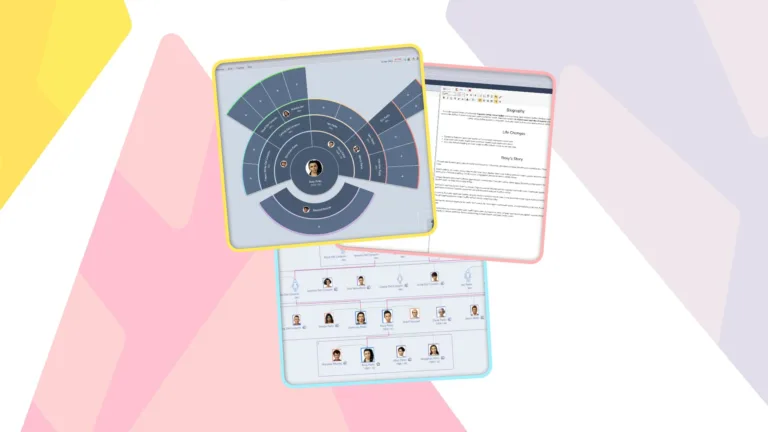

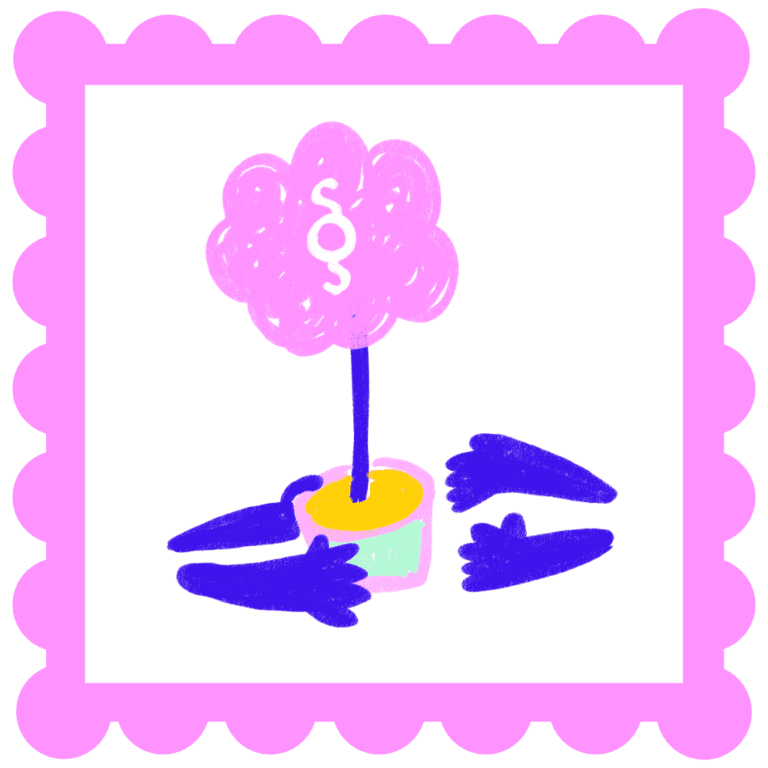
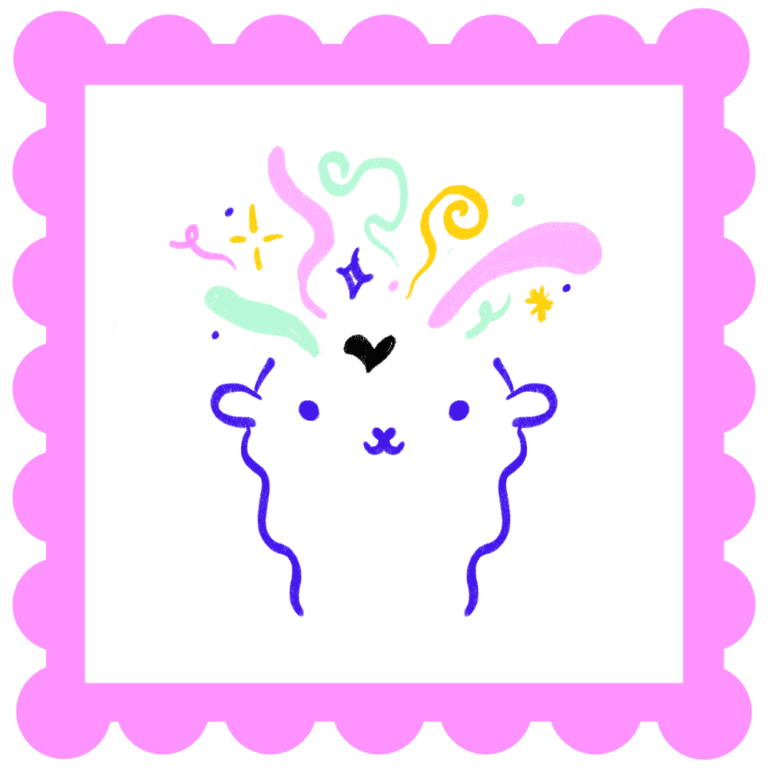
I feel that it should be mentioned that using *.ts4script and *.package, or whatever file extension you need with this command can work wonders if you have patience! https://www.tenforums.com/tutorials/159492-how-recover-deleted-files-windows-file-recovery-windows-10-a.html
Thank you so much for the tip! 💛